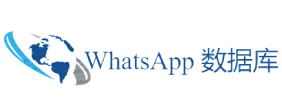看起来更有条理。 中下拉菜单的好处 如前所述, 中的下拉列表可让您快速组织数据。下拉菜单还允许您决定用户可以在单元格中输入的条目。 您可以使用下拉菜单最大限度地减少创建的电子表格中的错误。这是一个有用的提示,可帮助您充分利用 。 考虑到这些优点,让我们回顾一下如何在 中创建下拉菜单。 如何在 中创建下拉菜单 是一款功能强大且用途广泛的工具,可以让组织者的生活变得更加轻松。 在下面的示例中,我们将向您展示如何逐步在 中创建下拉列表。
该示例电子表格在左侧
列出了人员,在右侧列出了他们选择的相应耳机的列。在示例中,我们将为右 以色列 Whatsapp 数据 侧的耳机列添加下拉列表。 让我们开始吧。 在 表格中创建列表。 创建下拉菜单的第一步是在 表格中创建一个列表。为此,请打开一个新工作表并键入要在下拉菜单中显示的条目。 我们将新工作表命名为 耳机 。 输入条目后,您可以通过单击 将列表转换为 表格。您可以在下面看到新的表格。 选择您想要下拉列表的单元格。 接下来,转到要包含下拉列表的工作表。在我们的示例中,这是 目标表 。 然后,选择要显示下拉菜单的所有单元格。例如,您可以看到我们在下面选择了这些单元格。
选择数据验证下一步是
转到功能区上的 数据 选项卡,然后选择 数据验证 。如果护。并且您需 加拿大人民 要先解锁它才能继续。 如果您可以单击 数据验证 ,请继续执行以下步骤。 当您选择 数据验证 时,您将打开 设置 选项卡。在 设置 选项卡上,打开 允许 下拉菜单,然后单击 列表 。 选择 后,单击 确定列表范围。例如,我们将其放入 耳机 表中的 范围内。 请注意,在上面的框中选中 忽略空白 意味着如果所选单元格为空,则不会生成错误。 如果您希望在单击任何单元格时弹出消息,请单击 输入消息 菜单。 您可以在下面的新表格中查看结果。 您还可以使用 错误警报 选项卡在用。